FRP实现 Windows 远程桌面
最近入手了一台VPS,针对VPS进行了一些功能探索。所以此教程是需要基于一台VPS的。类似于向日葵和 To Desk 的远程桌面,只不过 FRP 实现的远程桌面不需要你再去记住远程软件提供的控制码。
啰嗦几句
FRP 的安装分为服务器端和客户端。服务器端需要在 VPS 上安装,客户端需要在本地安装(也就是需要被远程连接的机器)。
此项目也是Github上的项目,项目链接 https://github.com/fatedier/frp
服务器端安装 FRP
直接使用下面的命令
1 | wget https://github.com/fatedier/frp/releases/download/v0.15.1/frp_0.15.1_linux_amd64.tar.gz |
下载好后压缩包后解压,会得到以下几个文件
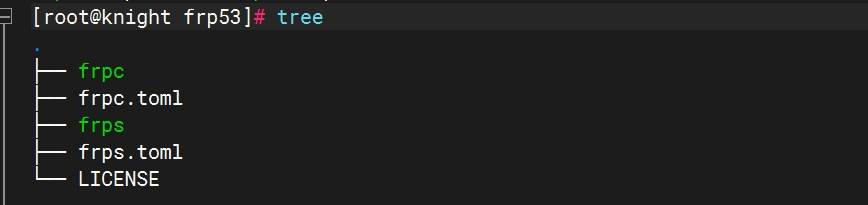
- frpc 是客户端运行的可执行文件,VPS这里不需要理它。
- frpc.toml 是客户端的配置文件,VPS这里不需要理它。
- frps 是服务端运行的可执行文件,VPS要用
- frps.toml 是服务端的配置文件,VPS要用。
修改服务端配置文件frps.toml
1 | bindPort = 7000 |
 ]
]
修改后运行如下命令启动服务:
1 | frps -c ./frps.toml |
运行后,会有输出内容,这是问题就出现了,不能Ctrl + C停止掉,这就造成当前运行服务后不能进行其他操作了。所以需要把服务做成后台服务,这样就可以在前台进行其他操作了。
如果访问Github有困难的话,可以去百度网盘下载,我使用的是0.53.0版本,提供的也是0.53.0版本。服务器端百度网盘链接,点击跳转, 提取码:wzns
使用 systemctl 管理 FRP 服务
首先放一个官方链接,点击跳转。
- 安装 systemd
如果您的 Linux 服务器上尚未安装 systemd,可以使用包管理器如 yum(适用于 CentOS/RHEL)或 apt(适用于 Debian/Ubuntu)来安装它:
1 | # 使用 yum 安装 systemd(CentOS/RHEL) |
2.创建 frps.service 文件
使用文本编辑器 (如 vim) 在 /etc/systemd/system 目录下创建一个 frps.service 文件,用于配置 frps 服务。
1 | sudo vim /etc/systemd/system/frps.service |
- 写入内容
1 | [Unit] |
- 然后就可以像管理其他服务一样,使用systemctl命令来管理frps了。
1 | # 启动frp |
客户端(Windows)安装FRP
0.53.0官方Windows下载链接,点击下载
同样的,访问Github有困难的话,可以使用百度网盘下载,客户端百度网盘链接,点击跳转 提取码:kstm
客户端配置文件修改
下载解压后,除了你们没有如图所示的第一个文件外,其他应该都一样。
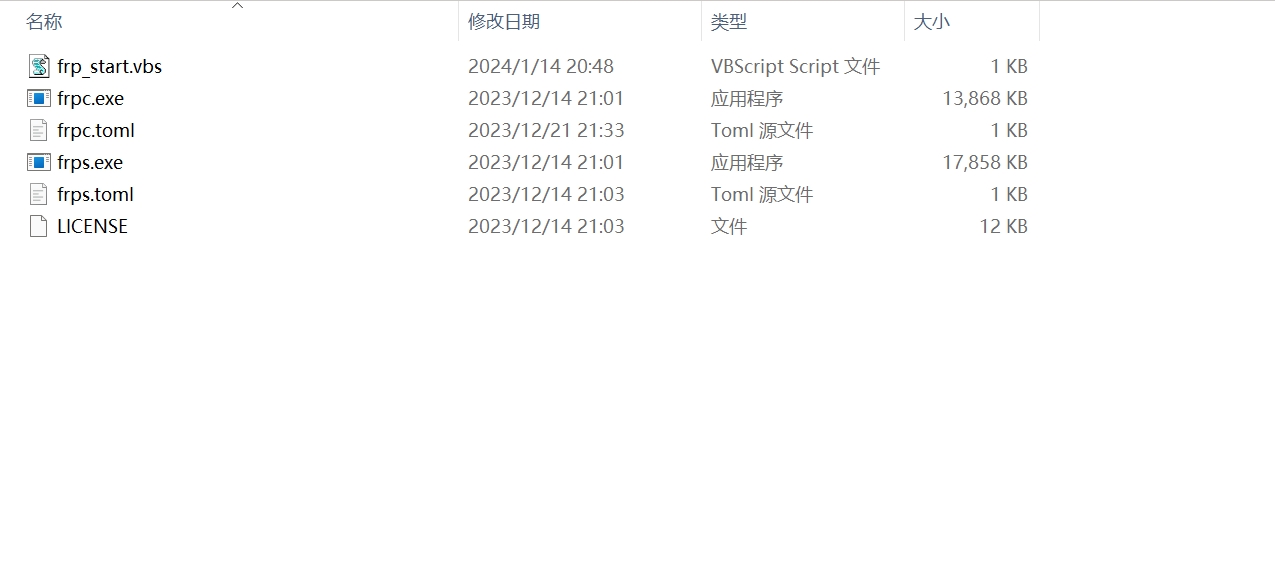
1 | serverAddr = "123.56.10.1" # 服务器地址,填写自己真实的VPS地址 |
使用起来是和服务器端一样的,只不过这次需要运行客户端的文件。在当前目录鼠标右击打开CMD,然后如图所示运行(一定要看清楚运行的是 frpc 的文件)。
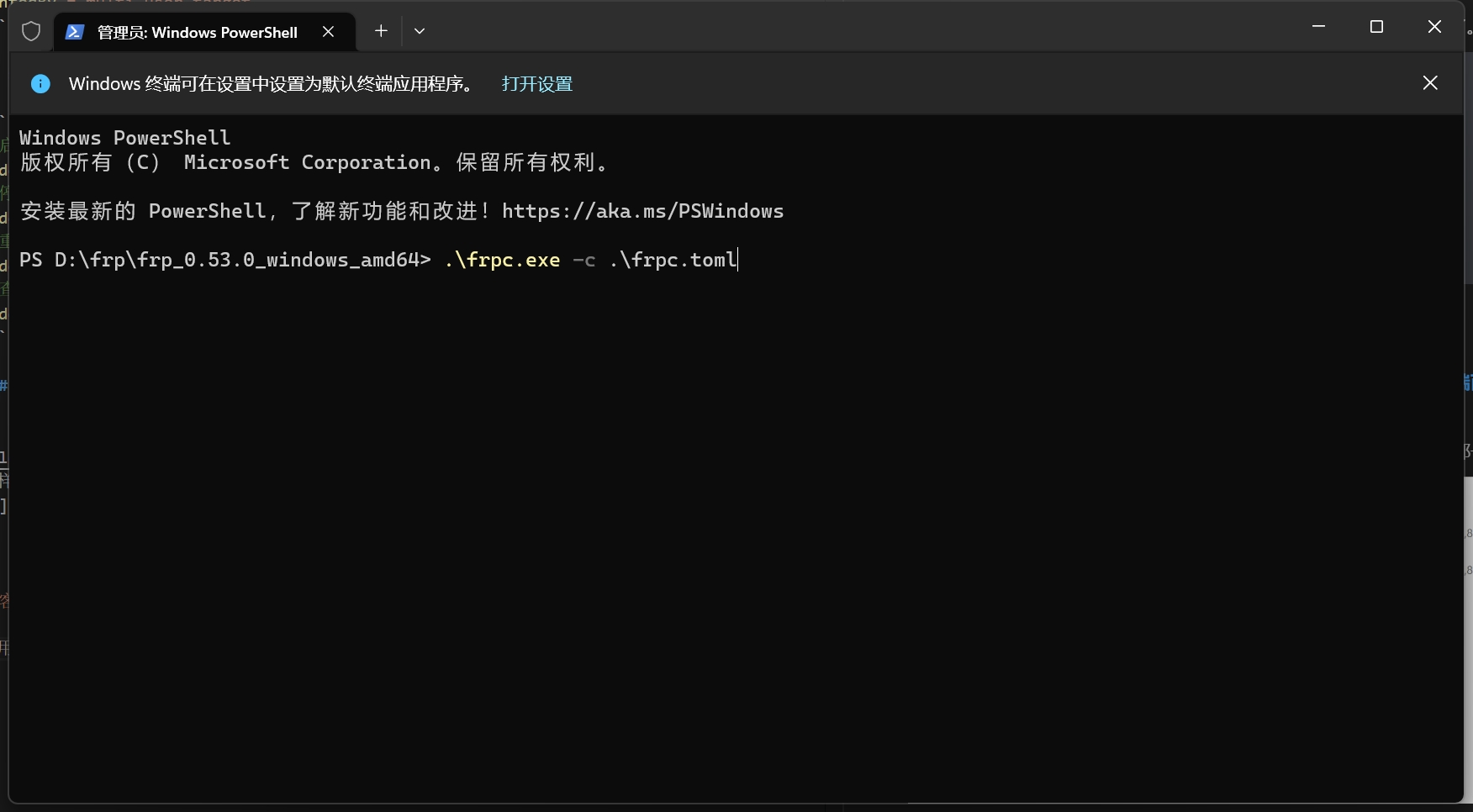
设置Windows无窗口启动
这也就是为什么我会多出来一个.vbs文件。话不多说,放码出去。
1 | Set WShell = CreateObject("WScript.Shell") |
想启动服务直接双击这个.vbs文件即可,如果想达到开机自启动,可以将这个.vbs文件放到开机计划中。
- 首先创建好快捷方式。
- Win+R输入
shell:startup,直接回车。 - 将快捷方式放入这个文件夹中,大功告成。
测试
Win+Q搜索“远程桌面连接”,输入IP以及端口号,如果没毛病的话,就是如下的效果。如果有什么问题,可以评论区留言。
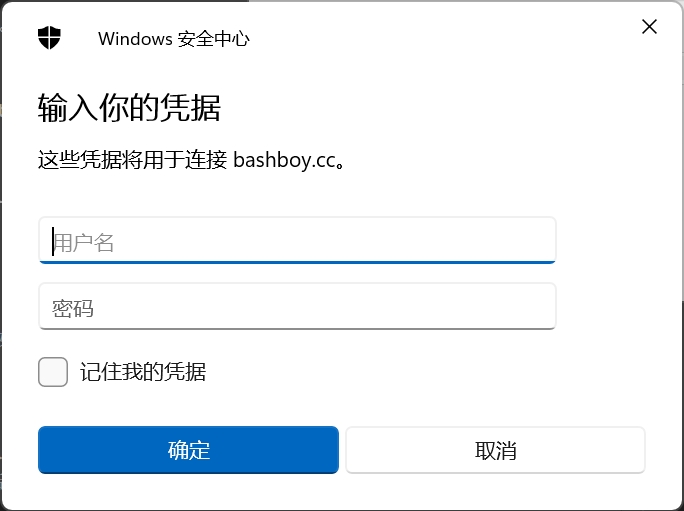
最后输入被控电脑的用户名和密码进行登录。
易错点
以上面的教程为例,VPS 是需要打开 7000 端口和 10086 端口的,放行这两个端口,否则无法连接。
Windows 家庭版无法使用远程桌面,要么重新安装 Windows 专业版,要么使用专业版激活码重新激活。